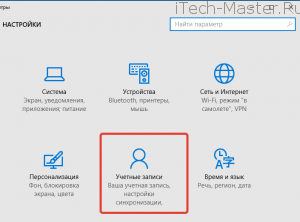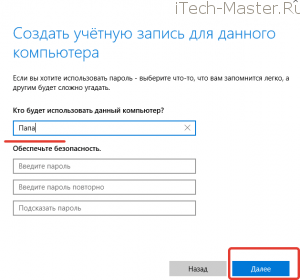Как добавить учетную запись в Windows 10
Все просто, когда вы один пользуетесь компьютером. Но что, если возникла необходимость добавить еще одну учетную запись, например, кого-то из вашей семьи. Процесс добавления нового пользователя в Windows 10 прост, но немного запутан, по-сравнению с той же “семеркой”.
Как создать учетную запись в Windows 10
Чтобы добавить пользователя в Windows 10 открываем Пуск – Параметры – Учетные записи
Переходим на вкладку “Семья и другие пользователи” и выбираем пункт “Добавить пользователя для этого компьютера”
Чтобы создать новую учетную запись выбирайте пункт “У меня нет данных для входа этого человека” либо ввести данные от существующей учетной записи Майкрософт
В этом окне можно зарегистрировать новую учетную запись Microsoft или создать локальную учетную запись. Если вы выбираете второй вариант, то делайте как на рисунке.
В чем отличие учетной записи Майкрософт от локальной учетной записи? Учетная запись Майкрософт позволяет пользоваться магазином приложений, а также сохранять данные о настройках, файлы и т.п. в “Облаке”. Если вы купите новый компьютер и введете данные от учетной записи Майкрософт, то ваши настройки будут перенесены на этот ПК.
Здесь нужно выбрать имя для нового пользователя и пароль (если требуется), после нажимайте “Далее”.
Все готово, теперь при включении компьютера можно будет выбрать, в какую учетную запись выполнять вход.
Добавление пользователя в Windows 10 – еще один способ
Нажимаем одновременно клавиши Win +R и набираем текст:
control userpassword2
В следующем окне нажимаем кнопку “Добавить”
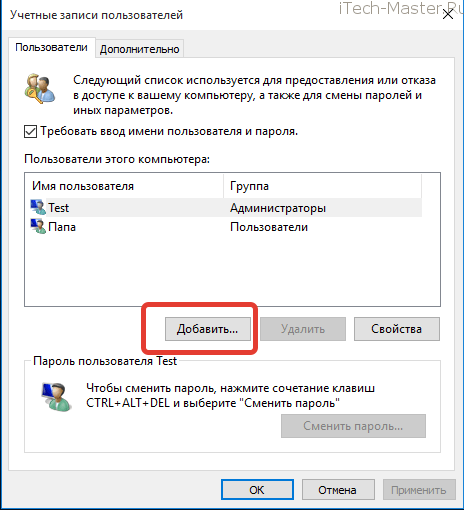
Тут указываем электронную почту от учетной записи Майкрософт, либо выбираем пункт – входить без нее
В следующем окне нам опять предлагают ее создать, нажимаем кнопку “Локальная учетная запись”.
В следующем окошке выбираем имя пользователя, если нужно, то пароль и все.
Как удалить учетную запись в Windows 10
Удаление учетной записи в Windows 10 возможно только администратором. Нажимаем Win + R, вводим там:
control userpassword2
нажимаем ОК и видим список всех пользователей на компьютере. Выделяем тот, который больше не нужен и жмем кнопку “Удалить”.
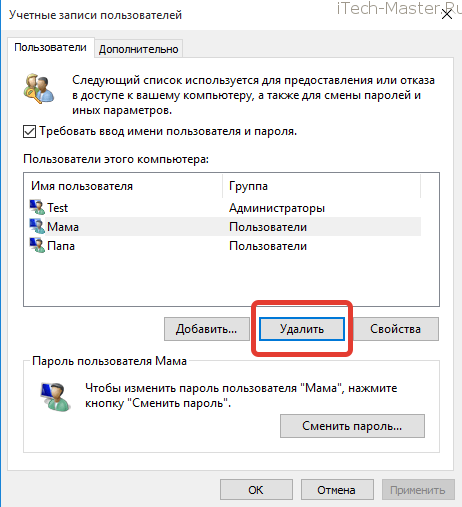
Система переспросит, жмем Да.
После этого переходим в папку C:\Users\ и удаляем каталог с именем ранее удаленного пользователя. Все, удаление учетной записи с вашего компьютера завершено.
Примечание
Папка пользователя создается, когда он впервые входит в систему. Если вы еще не логинились под этим пользователем, то папки с его именем в C:\Users\ не будет.