Как создать загрузочную флешку с Windows 7
Загрузочная USB – флешка это самый легкий способ установить Windows 7 на компьютер. Учитывая тенденцию, когда производители вообще убирают DVD-приводы из своих ноутбуков, и ПК скоро исчезнут так же, как в свое время исчезли флоппи-дисководы. Флешка удобнее, долговечнее, занимает меньше места и вмещает в себя бОльший объем информации. Собрал все возможные способы как подготовить свою загрузочную флешку с установщиком Windows 7.
Для начала вам потребуется iso образ с Windows 7.
Создание загрузочной флешки с Windows 7 при помощи Rufus
Далее скачиваем программу Rufus. С ее помощью любой iso файл можно быстро и легко записать на флешку. Прямая ссылка на файл Rufus Portable.
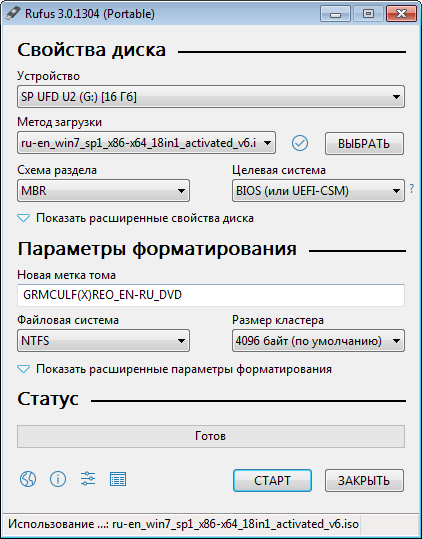
- В разделе “Устройство” выберите из списка нужную флешку, если их несколько
- “Метод загрузки” – нажмите кнопку ВЫБРАТЬ и найдите скачанный вами ISO с Windows 7
- “Схема раздела” – GPT для компьютеров с UEFI BIOS и MBR для ПК без UEFI
- “Метка тома” – название флешки.
- Файловая система и Размер кластера – лучше оставить по умолчанию.
Нажимайте “Старт” и через несколько минут загрузочная флешка с Windows 7 будет готова.
Создание загрузочной флешки с Windows 7 при помощи UltraISO

- в программе UltraISO откройте скачанный вами iso образ с Windows 7
- в меню “Самозагрузка” перейдите в меню “Записать образ жесткого диска”
- Нажмите поочередно кнопки “Форматировать”, а потом “Записать”.
- дождитесь окончание записи образа Windows 7
Запись образа Windows 7 на флешку при помощи WinSetupFromUSB
Еще одна программа, при помощи которой можно самостоятельно изготовить загрузочную флешку с файлами Windows 7 это WinSetupFromUSB. Скачайте ее на официальном сайте и распакуйте в любой каталог. Программа не требует установки.
После запуска вам необходимо проделать следующее.

- в поле USB Disk Selection выбираем нужный нам флеш носитель.
- Ставим птичку “autoformat it with FBist” как на фото
- Ставим птичку “Windows Vista /7 /8 /10 и через “Обзор” находим наш ISO образ
- Жмем GO
- утвердительно отвечаем на все диалоговые окна (предупреждения, что в процессе создания загрузочной флехи все данные на ней будут стерты)
- Через несколько минут флешка будет готова.
Важно!
- Установка Windows 7 с флешносителя занимает меньше времени, чем если ставить ее с компакт-диска.
- флешку необходимо вставлять в порт USB 1.0 или 2.0 . Ни в коем случае не в порт USB 3.0 (синего цвета). Иначе получите ошибку “Не найден необходимый драйвер носителя ” или “Не найден необходимый драйвер для дисковода оптических дисков”
